![]()
本システムをご使用頂く前に、各種設定の確認及び設定変更を行って下さい。
説明に使用している画面、設定値、指定タブ等の名称及び画面イメージは以下のバージョンを基に記載しています。
使用されているパソコンの機種やOS(Operating
Systemの略)によって表示される画面及び
メッセージが異なる場合がありますのでご注意下さい。
|
<OSごとの設定作業> 設定作業は、お使いのパソコンのOSによって異なります。 OSをご確認のうえ、以下の作業を行って下さい。 ○ OSがWindows 10、Windows 11の場合 1)Microsoft Edge(IEモード)の環境設定が必要です。 2) 『プリントツール「Print Tool for
e-show-buy」』をインストールして下さい。 ○ OSがWindows 8.1の場合 2) Internet Explorer 11の環境設定が必要です。 3) 『プリントツール「Print Tool
for e-show-buy」』をインストールして下さい。 |
※『プリントツール「Print Pro for e-show-buy」』
帳票出力を行うために、本システムで使用しているプログラムです。
動作保証サポート外の環境で本システムを起動した場合、下記画面が表示されます。
『警告』画面の「<動作保証>」に記載された環境でご使用下さい。
OSがWindows 10、Windows 11の場合、Microsoft Edge(IEモード)未設定の場合も
下記画面が表示されますので、Microsoft Edge(IEモード)の設定を実施してください。
![]()
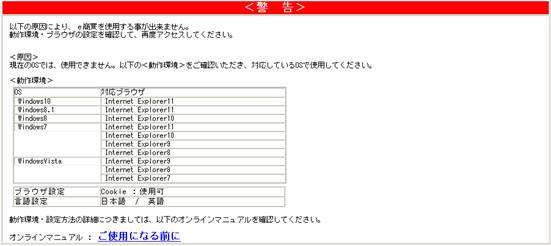
・WindowsおよびMicrosoft Edgeに最新のパッチが適用されている必要があります。
・以降の設定方法はEdgeバージョン92で説明しています。バージョンが異なる場合、
設定画面などのイメージが異なる場合があります。
・今後のEdgeバージョンアップにより、IEモード設定手順が変更となる場合があります。
(1)Microsoft Edgeバージョン確認手順
Edgeバージョン91以下の場合、本マニュアルの手順通りにIEモード設定ができません。
以下の手順に従ってEdgeバージョン92以上であることを確認して下さい。
① 画面左下のスタートボタン![]() をクリックして、スタートメニューのアプリ一覧を表示して下さい。Windows 11の場合は「すべてのアプリ」をクリックするとアプリ一覧が表示されます。
をクリックして、スタートメニューのアプリ一覧を表示して下さい。Windows 11の場合は「すべてのアプリ」をクリックするとアプリ一覧が表示されます。
Windows10 Windows11
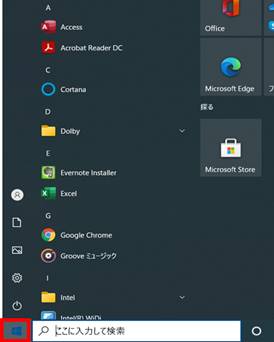
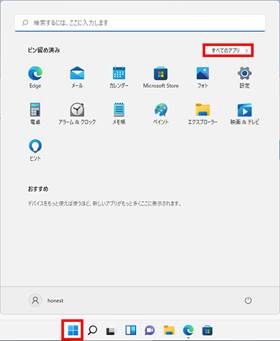
② アプリ一覧から「Microsoft Edge」をクリックして下さい。
Windows10 Windows11
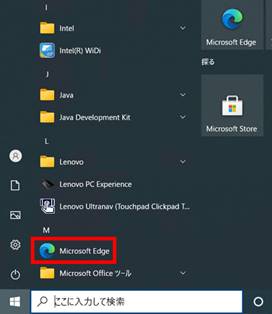
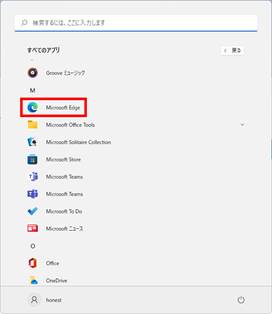
③ Edgeの画面右上にある「…」をクリックして下さい。
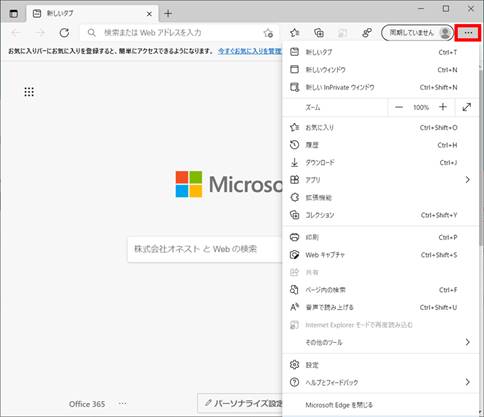
④ メニューが表示されたら、「ヘルプとフィードバック」→「Microsoft Edgeについて」の順にクリックして下さい。
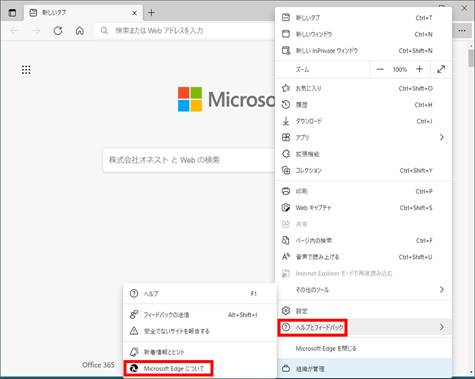
⑤
以下の赤枠で囲った部分にバージョンが表示されます。バージョン92以上であることを確認して下さい。
例えば「バージョン92.0.902.55」と表示された場合、先頭の数字「92」がバージョンですので、バージョン92以上であることが確認できます。
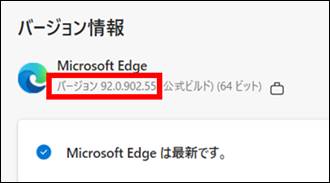
万が一バージョン91以下の場合は以降の手順を実施することができませんので、情報システム部門のご担当者に確認して、Edgeに最新パッチを適用して下さい。
(2)ポップアップブロックの設定変更
Edgeのポップアップブロック機能の影響により、ボタンをクリックしても「次の画面へ進まない」「ポップアップ・ウィンドウが表示されない」等の現象が発生します。
ポップアップの許可サイト追加設定を行う事で上記現象は解消できますので、初回接続前に「ポップアップブロック」の設定変更を行って下さい。
① 画面左下のスタートボタン![]() をクリックして、スタートメニューのアプリ一覧を表示して下さい。Windows 11の場合は「すべてのアプリ」をクリックするとアプリ一覧が表示されます。
をクリックして、スタートメニューのアプリ一覧を表示して下さい。Windows 11の場合は「すべてのアプリ」をクリックするとアプリ一覧が表示されます。
② アプリ一覧から「Microsoft Edge」をクリックして下さい。
③ Edgeの画面右上にある「…」をクリックして下さい。
④ メニューが表示されたら、「設定」をクリックして下さい。
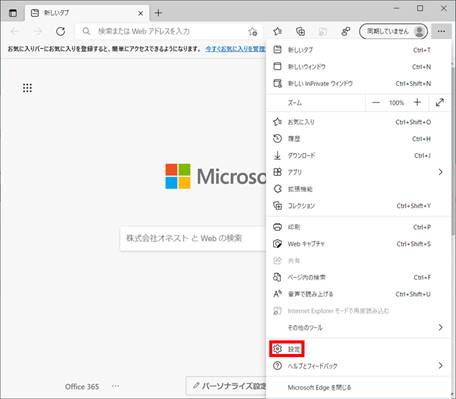
⑤ 設定画面が開いたら「≡」をクリックして下さい。詳細設定メニューが表示されます。
※ 初めから詳細設定メニューが表示されている場合があります。
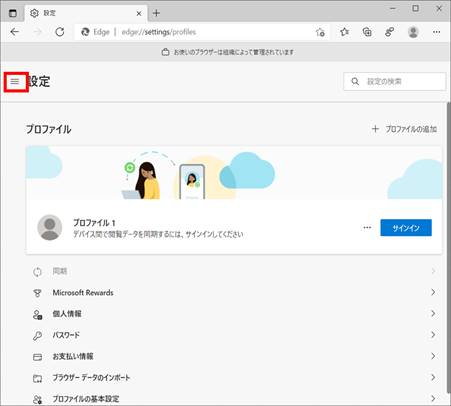
⑥ 表示されたメニューの中から「Cookieとサイトのアクセス許可」をクリックして下さい。
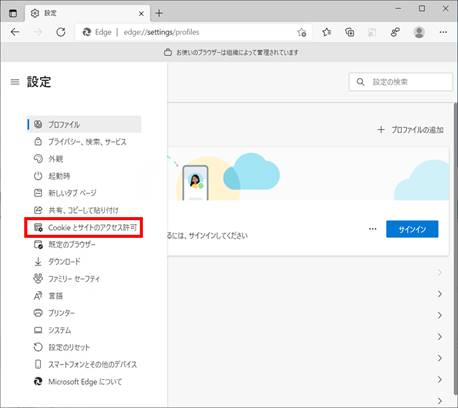
⑦ 「ポップアップとリダイレクト」をクリックして下さい。
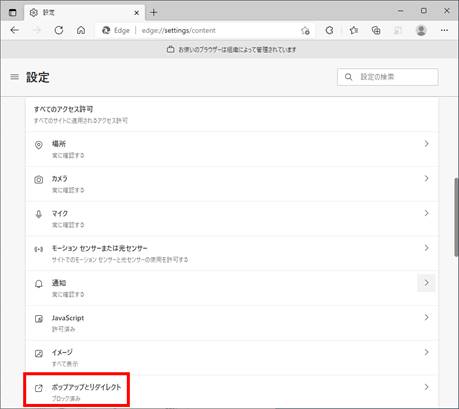
⑧ 「許可」の右側にある「追加」ボタンをクリックして下さい。
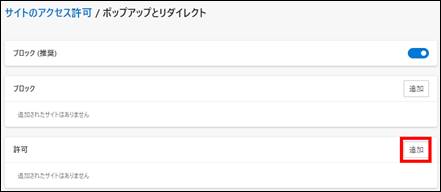
⑨ 「サイト」にEDIのトップページのアドレスを入力してから追加をクリックして下さい。例えば https://xxxxx.e-show-buy.jp/edi/index.html (『セットアップ手順書』や『登録完了通知』へ記載されているアドレス)のように入力して下さい。
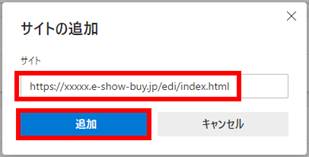
⑩ 「許可」欄に入力したサイトが表示されていることを確認して下さい。確認したら右上の×ボタンをクリックしてEdgeを終了して下さい。(設定反映するためにEdgeの再起動が必要)
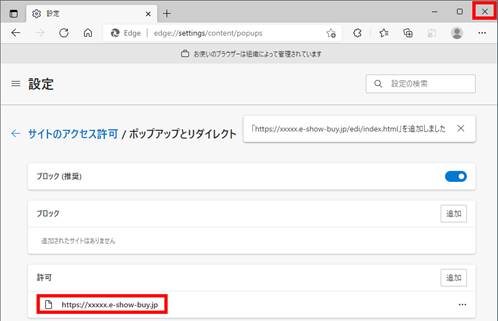
(3)IEモード設定手順
ご使用のEDIでIEモードを有効化するために、以下の手順を実施して下さい。
① 画面左下のスタートボタン![]() をクリックして、スタートメニューのアプリ一覧を表示して下さい。Windows 11の場合は「すべてのアプリ」をクリックするとアプリ一覧が表示されます。
をクリックして、スタートメニューのアプリ一覧を表示して下さい。Windows 11の場合は「すべてのアプリ」をクリックするとアプリ一覧が表示されます。
② アプリ一覧から「Microsoft Edge」をクリックして下さい。
③ Edgeの画面右上にある「…」をクリックして下さい。
④ メニューが表示されたら、「設定」をクリックして下さい。
⑤ 設定画面が開いたら「≡」をクリックして下さい。詳細設定メニューが表示されます。
※ 初めから詳細設定メニューが表示されている場合があります。
⑥ 表示されたメニューの中から「既定のブラウザー」をクリックして下さい。
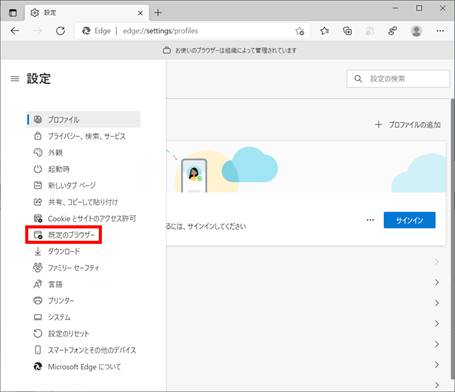
⑦ 「Internet
Explorerモードでサイトの再読み込みを許可」の右側が「既定」になっていたら、「許可」に変更します。
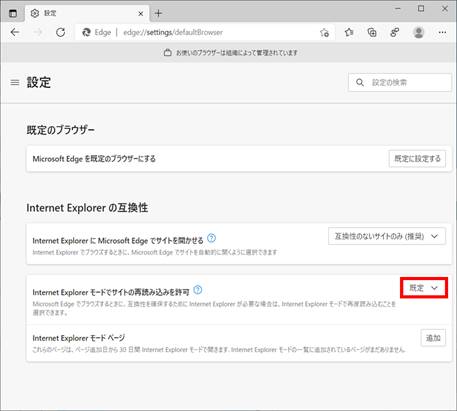
⑧ 「許可」をクリックして下さい。
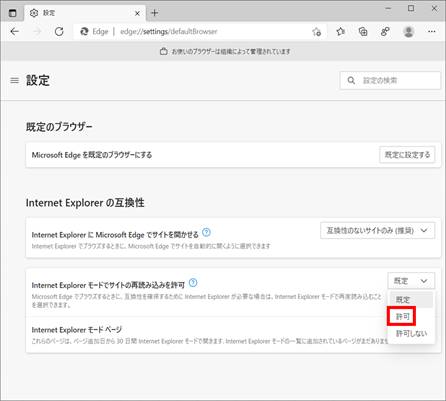
⑨ 設定を変更すると「再起動」ボタンが表示されるので、表示された「再起動」ボタンをクリックして下さい。Edgeが自動で再起動します。
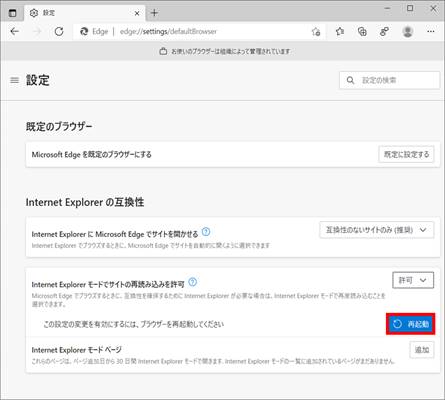
⑩ Edgeを起動して、ご使用のEDIのトップページを開いて下さい。
※ 以下は、「e商買」カタログパッケージの画面で説明しています。
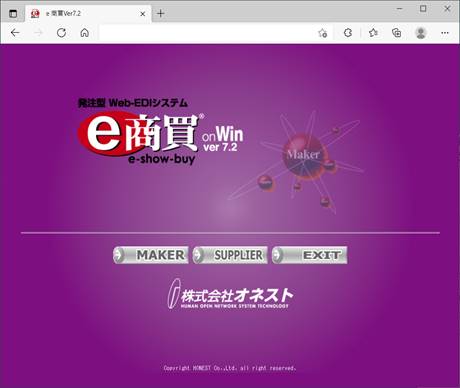
⑪ Edgeの画面右上にある「…」をクリックしてから、「Internet
Explorerモードで再読み込みする」をクリックして下さい。
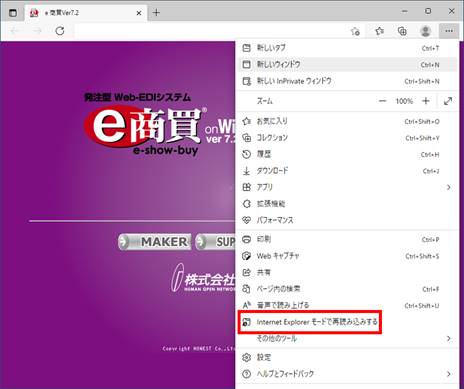
⑫ 「次回、このページをInternet Explorerモードで開く」をオンにして、「完了」ボタンをクリックして下さい。
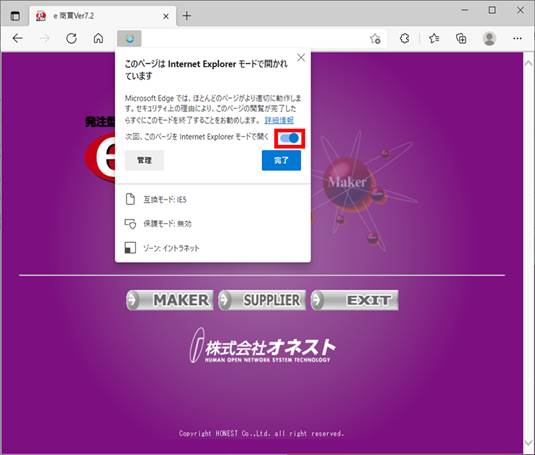
以下のように、スイッチが右側になっていればオンになっています。
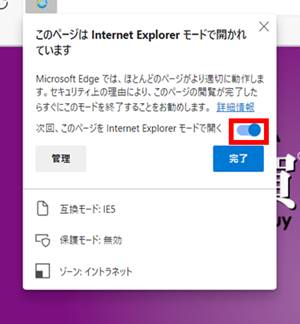
⑬ 以下のように、アドレスバー横にInternet Explorerのアイコンが表示されていれば、IEモードの設定は完了です。
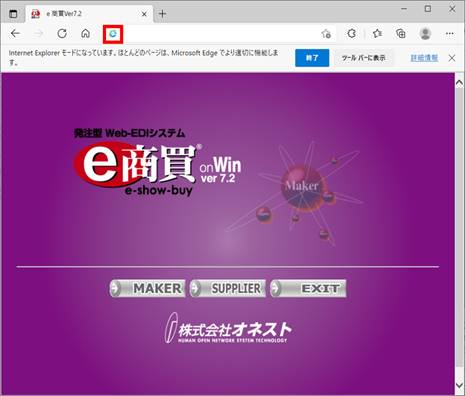
![]() 画面上部に「Internet Explorerモードになっています。ほとんどのページは、Microsoft
Edgeでより適切に機能します。」の文章とともに「終了」ボタンが表示されますが、「終了」ボタンを押すとIEモードが終了してしまい、正しくページが表示されなくなります。
画面上部に「Internet Explorerモードになっています。ほとんどのページは、Microsoft
Edgeでより適切に機能します。」の文章とともに「終了」ボタンが表示されますが、「終了」ボタンを押すとIEモードが終了してしまい、正しくページが表示されなくなります。
以下の赤枠で囲った部分の「終了」ボタンをクリックしないで下さい。万が一「終了」ボタンをクリックした場合は、⑩~⑬の手順を再度実施して下さい。

(4)画面サイズについて
IEモード設定時は、アドレスバーとIEモード通知バナーが表示されるため、画面サイズが上下に狭くなります。そのため画面下部のボタンが画面内に表示されないことがあります。
① EDIの画面下端へマウスカーソルを合わせて、上下方向矢印
![]() が表示されたら下方向へドラッグして、ボタンが表示されるまで画面サイズを広げて下さい。
が表示されたら下方向へドラッグして、ボタンが表示されるまで画面サイズを広げて下さい。
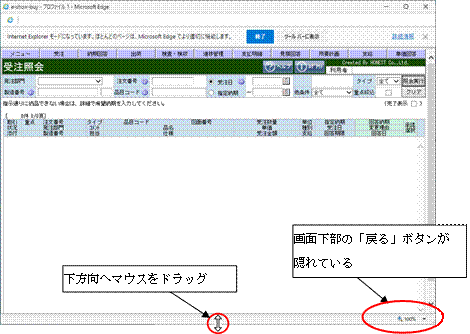
② 画面サイズを広げることで隠されていた「戻る」ボタンが表示されます。
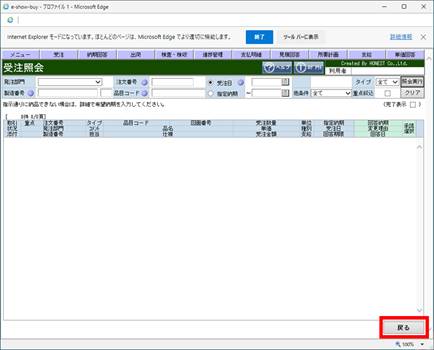
(5)IEモード設定の有効期限について
IEモード設定後30日間が経過すると、IEモードの設定がクリアされます。
① 以下の画面が表示されたら「もう一度追加する」をクリックして再度設定を完了して下さい。
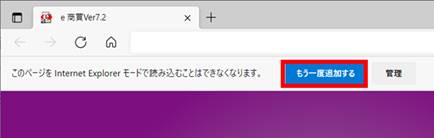
② 「完了」ボタンをクリックして下さい。
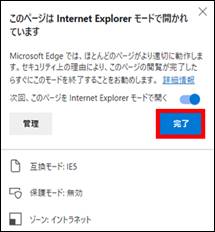
![]() 30日間経過によりIEモードの設定がクリアされた際、「もう一度追加する」と表示されない場合があります。アドレスバー横にInternet Explorerのアイコンが表示されていない場合は、設定がクリアされていますので、「(3)IEモード設定手順」の⑩の手順を再度実施して下さい。
30日間経過によりIEモードの設定がクリアされた際、「もう一度追加する」と表示されない場合があります。アドレスバー横にInternet Explorerのアイコンが表示されていない場合は、設定がクリアされていますので、「(3)IEモード設定手順」の⑩の手順を再度実施して下さい。
(6)インターネット一時ファイルの設定変更
インターネットオプションの設定によって、Webページが正しく表示されない等の現象が発生します。
インターネット一時ファイルの設定を変更する事で上記現象は解消できますので、初回接続前に「インターネット一時ファイルの設定変更」を行って下さい。
① 画面左下のボタンをクリックして、スタートメニューの検索ボックスに「インターネットオプション」と入力します。検索結果より「インターネットオプション」をクリックすると、インターネットオプション画面が表示されます。
Windows10 Windows11
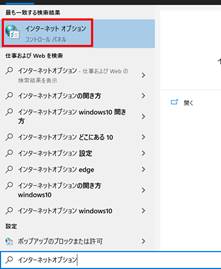
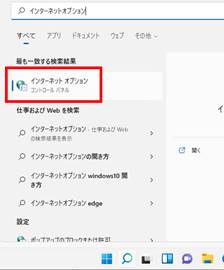
② 「全般」タブ内の「設定」ボタンをクリックして下さい。
『Webサイトデータの設定』画面を表示します。
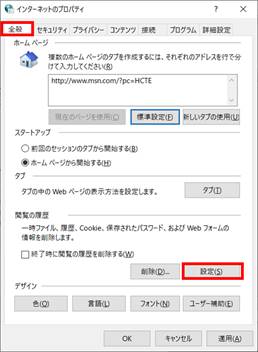
③ 「インターネット一時ファイル」タブより「保存しているページの新しいバージョンがあるかどうかの確認」の設定を確認して下さい。
以下の推奨値に設定を変更後、「OK」をクリックして下さい。
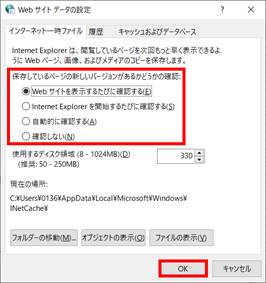

(7)信頼済みサイトの登録
「信頼済みサイト」に登録していない場合、セキュリティの関係で正常にページが表示されない等の現象が発生します。
本システムのアドレスを「信頼済みサイト」に登録する事で上記現象は解消できますので、初回接続時に「信頼済みサイト」登録を行って下さい。
① 画面左下のボタンをクリックして、スタートメニューの検索ボックスに「インターネットオプション」と入力します。検索結果より「インターネットオプション」をクリックすると、インターネットオプション画面が表示されます。
Windows10 Windows11
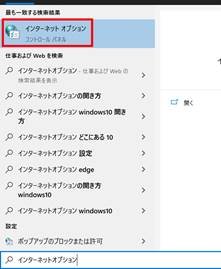
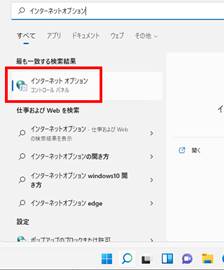
② 「セキュリティ」タブにある[信頼済みサイト]をクリック後、[サイト]ボタンをクリックして下さい。
『信頼済みサイト』画面を表示します。
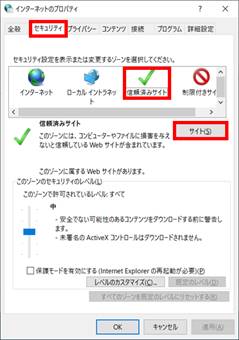
③ 「このWebサイトをゾーンに追加する(D)」にEDIのトップページのアドレスを入力して下さい。例えば
https://xxxxx.e-show-buy.jp/edi/index.html (『セットアップ手順書』や『登録完了通知』へ記載されているアドレス)のように入力して下さい。
入力したら「追加」をクリックして下さい。
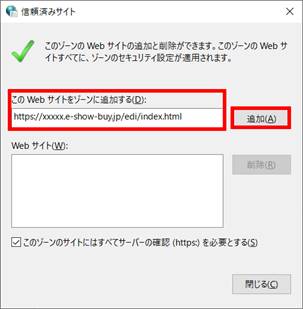
④ 「Webサイト」欄に入力したサイトが表示されている事を確認して下さい。
「閉じる」をクリックして下さい。
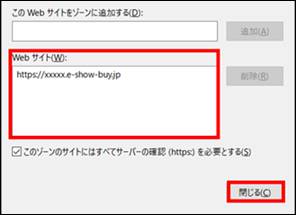
OSがWindows 10、Windows 11の場合は、引き続いて
『プリントツール「Print Tool for e-show-buy」』をインストールして下さい。
OSがWindows 8.1の場合は、以降の設定を実施してください。
(1)フォントサイズの確認(Windows8.1利用の場合のみ)
① デスクトップ上で右クリック後、「個人設定」を選択して下さい。
『個人設定』画面を表示します。
② 『個人設定』画面より「コントロールパネルホーム」をクリックして下さい。
『コントロールパネル』画面を表示します。
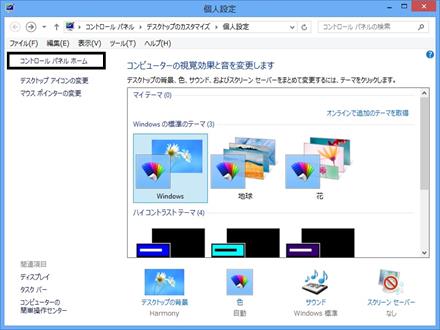
③ 『コントロールパネル』画面より「デスクトップのカスタマイズ」をクリックして下さい。
『デスクトップのカスタマイズ』画面を表示します。
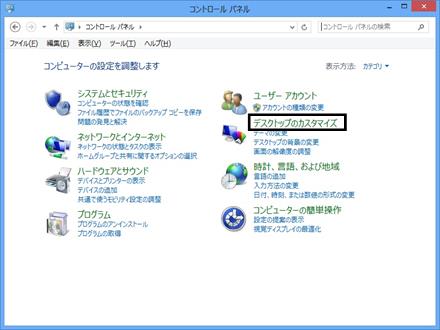
④ 『デスクトップのカスタマイズ』画面より「ディスプレイ」をクリックして下さい。
『ディスプレイ』画面を表示します。
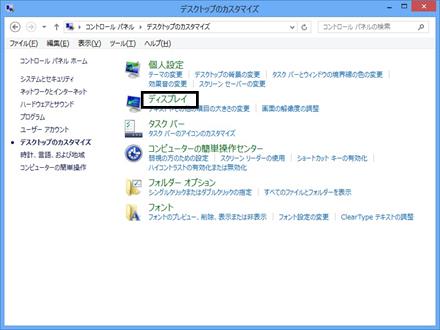
⑤ 「フォントサイズ」の設定値を確認して下さい。
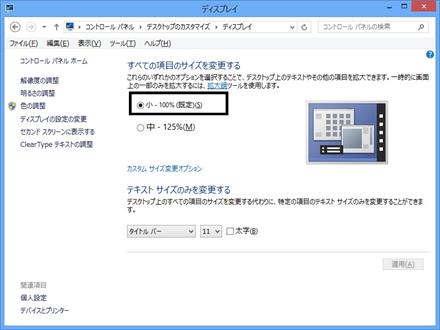
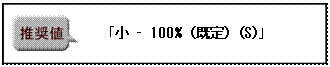
(2)画面領域の確認(Windows8.1利用の場合のみ)
① デスクトップ上で右クリック後、「画面の解像度」を選択して下さい。
『画面の解像度』画面を表示します。
② 「解像度」の設定値を確認して下さい。
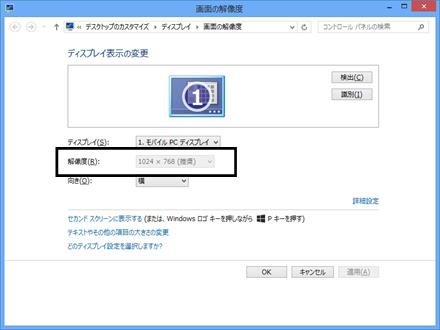

Internet
Explorerのインターネットオプション設定によって、Webページを正しく表示できない
事があります。以下の手順に従って設定値を確認後、設定値の変更を行って下さい。
(1)インターネット一時ファイルの設定変更
① Internet
Explorerを起動して下さい。
② Internet
Explorerより、![]() → [インターネットオプション]
を選択し、『インターネット オプション』画面を表示します。
→ [インターネットオプション]
を選択し、『インターネット オプション』画面を表示します。
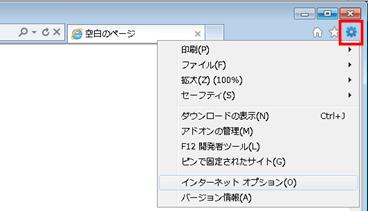
③ 「全般」タブ内の「設定」ボタンをクリックして下さい。
『設定』画面を表示します。
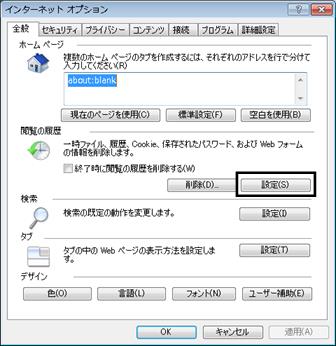
④ 「インターネット一時ファイル」タブより「保存しているページの新しいバージョンがあるかどうかの確認」の設定を確認して下さい。
以下の推奨値に設定を変更後、「OK」をクリックして下さい。
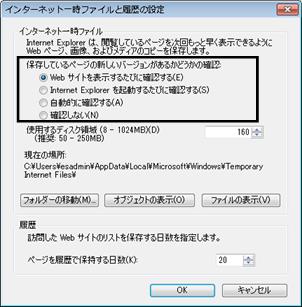

(2)ポップアップブロックの確認
標準設定でポップアップ・ウィンドウをブロックする設定となっています。
本システムでは、ポップアップ・ウィンドウを使用しており、標準設定ではシステムが
正常に動作しない、または一部の機能が動作しない等の現象が発生します。
全機能を制限なくご使用頂く為には、本システムのみポップアップ・ウィンドウを許可する
必要があります。
① Internet
Explorerを起動して下さい。
② Internet
Explorerより、![]() → [インターネットオプション]
を選択し、『インターネット オプション』画面を表示します。
→ [インターネットオプション]
を選択し、『インターネット オプション』画面を表示します。
③ 「プライバシー」タブ内の、「ポップアップ
ブロック」欄の「ポップアップをブロックする」を確認して下さい。
チェックが入っている場合、ポップアップ・ウィンドウをブロックする設定になっています。
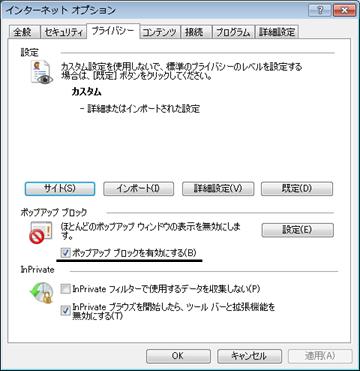
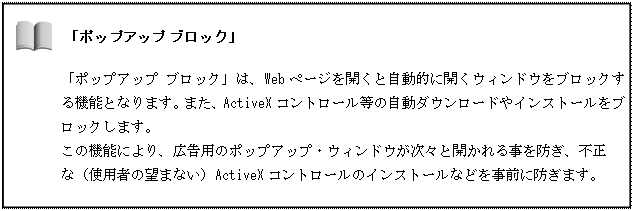
(3)ポップアップブロックの解除
① システムを起動して下さい。
トップ画面を表示後、『情報バー』画面を表示します。
② 『情報バー』画面の「OK」ボタンをクリック後、『情報バー』画面を閉じて下さい。
③ 「アドレスバー」に表示されているアドレス(https://・・・)をコピーして下さい。
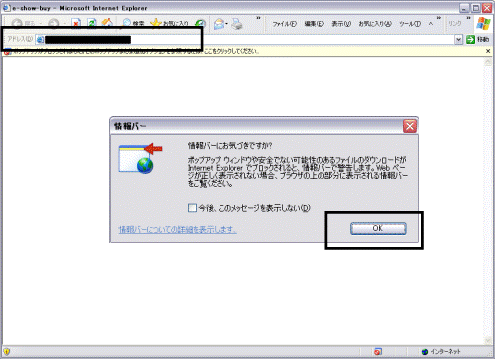
④ 画面上部に“ポップアップがブロックされました。このポップアップまたは、追加オプションを参照するには、ここをクリックして下さい。”という情報バーが表示されます。
情報バーをクリック後、[設定]→[追加の設定]を選択して下さい。
『ポップアップ ブロックの設定』画面を表示します。
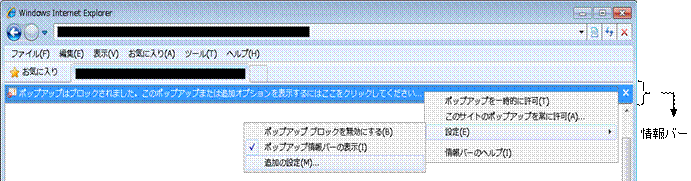
⑤ 「許可するWebサイトのアドレス」に③でコピーしたアドレスを貼り付けて下さい。
貼り付け後、「追加」ボタンをクリックして下さい。
「許可されたサイト」にアドレスを追加します。
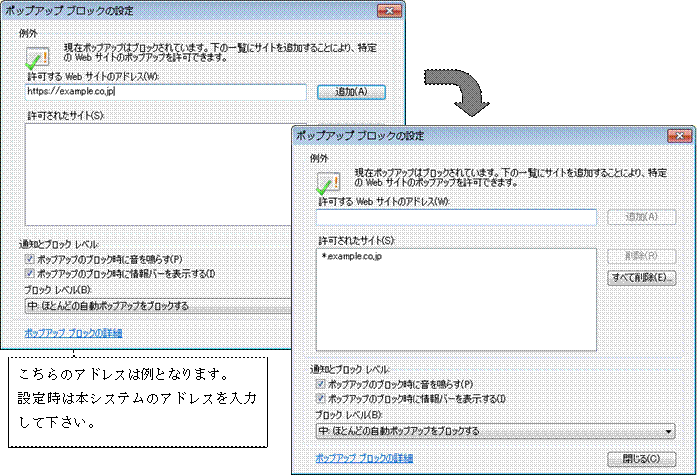
⑥ 「閉じる」ボタンをクリック後、『ポップアップ
ブロックの設定』画面を閉じて下さい。
Internet
Explorerを終了後、再度システムを起動し、ポップアップ・ウィンドウが
ブロックされない事を確認して下さい。
(4)信頼済みサイトの登録
① Internet Explorerを起動して下さい。
② Internet Explorerより、![]() → [インターネットオプション]
を選択し、『インターネット オプション』画面を表示します。
→ [インターネットオプション]
を選択し、『インターネット オプション』画面を表示します。
③ 「セキュリティ」タブにある[信頼済みサイト]をクリック後、[サイト]ボタンをクリックして下さい。
『信頼済みサイト』画面を表示します。
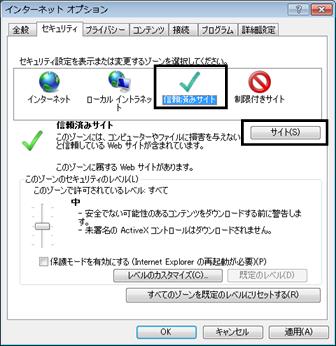
④ 「このWebサイトをゾーンに追加する(D)」にEDIのトップページのアドレスを入力して下さい。例えば
https://xxxxx.e-show-buy.jp/edi/index.html (『セットアップ手順書』や『登録完了通知』へ記載されているアドレス)のように入力して下さい。
入力したら「追加」をクリックして下さい。
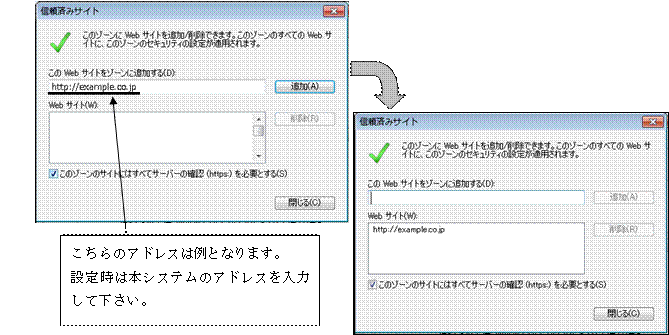
⑤ 「OK」ボタンをクリック後、『信頼済みサイト』画面を閉じて下さい。
Internet Explorerを終了して下さい。
![]() 「信頼済みサイト」にアドレスを登録する事により、このシステムに対しての
「信頼済みサイト」にアドレスを登録する事により、このシステムに対しての
セキュリティレベルが“中”から“低”に変更します。
セキュリティレベルが“中”の場合、ダウンロード機能が使用できなくなる可能性がある為
必ず信頼済みサイトの登録を行って下さい。
(5)言語設定の確認
本システムはブラウザの言語設定が日本語、英語の環境に対応しています。
対応していない言語設定の場合は下記画面が表示されます。
以下の手順に従ってブラウザの言語設定を確認後、言語設定を変更して下さい。
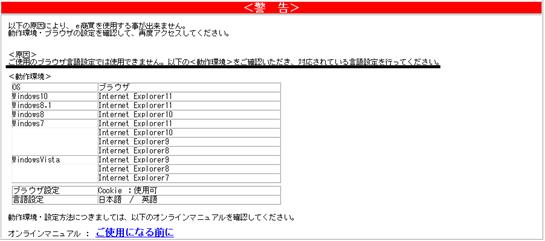
① Internet Explorerを起動して下さい。
② Internet Explorerより、![]() → [インターネットオプション]
を選択し、『インターネット オプション』画面を表示します。
→ [インターネットオプション]
を選択し、『インターネット オプション』画面を表示します。
③ 「全般」タブ内の「言語」ボタンをクリックして下さい。
『言語の優先順位』画面を表示します。

④ 「言語の優先順位」の言語設定内容を確認して下さい。
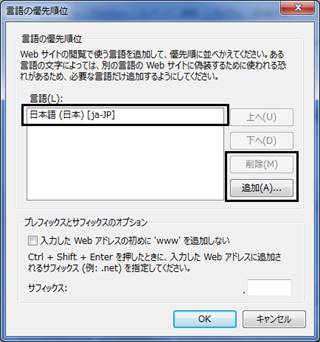
⑤ 日本語以外が設定されている場合は、言語を選択し「削除」ボタンをクリックし削除して下さい。
削除後、「追加」ボタンをクリックして『言語の追加』画面で「日本語」選択し「OK」ボタンをクリックして追加して下さい。

⑥ 『言語の優先順位』画面の「OK」ボタンをクリックし『言語の優先順位』画面を閉じて下さい。
『インターネット
オプション』画面も同様に「OK」ボタンをクリックし画面を閉じて下さい。
(6)印刷余白の設定
① Internet Explorerを起動して下さい。
② Internet Explorerより、[ファイル]→[ページ設定]を選択して下さい。
『ページ設定』画面を表示します。
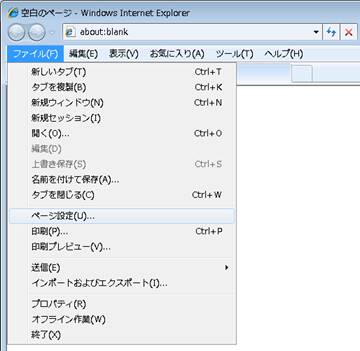
③ 「余白」の設定値を確認して下さい。

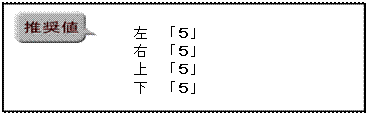
本システムで初めて帳票を印刷する際に「プリントツール」のセットアップ画面が表示されます。
画面表示に従ってインストールを行って下さい。インストール後、納品書等の印刷,プレビュー表示ができます。
※
プリントツールとは本システムにおいて、帳票を印刷する為のツールであり、Internet
Explorerのアドオンプログラムとして動作します。
※ インストール権限並びに管理者権限がなければインストールできません。インストール権限並びに管理者権限のあるユーザーでセットアップを行って下さい。
ウイルスチェックなどのプログラムが常駐しているとインストールできない事があります。その場合、常駐をオフにしてからセットアップを行って下さい。常駐を
オフにする方法はソフトによって異なりますので、それぞれのソフトのマニュアルを確認して下さい。
① システムにログイン後、メニュー画面の「テスト印刷」をクリックして下さい。
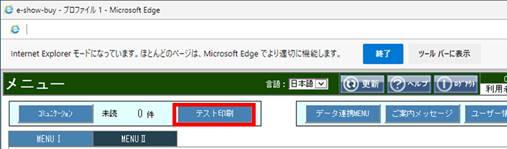
② 「OK」をクリックして下さい。
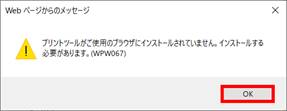
③ 「Setup.exe」をクリックして下さい。
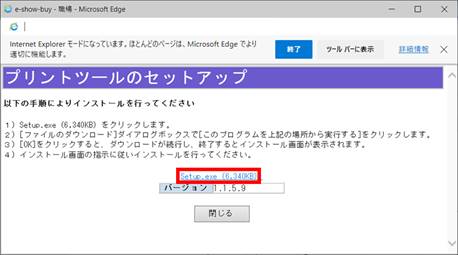
④ 「保存 ▼」を確認して「▼」をクリック後、「名前を付けて保存」を選択して下さい。
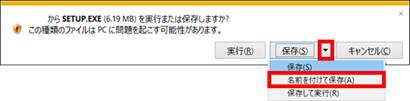
⑤ 保存先がデスクトップである事を確認後、「保存」をクリックして下さい。
※ SETUP.EXEは、インストール完了後は使用しませんので削除して下さい。
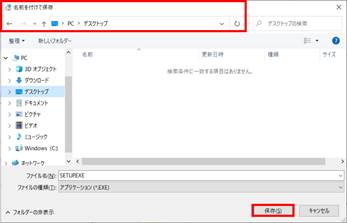
⑥ デスクトップ上へ「SETUP」が保存された事を確認後、「×」をクリックしてダウンロード画面を閉じて下さい。

![]()

⑦ 「SETUP」を右クリック後、「管理者として実行」を選択してプリントツールをインストールして下さい。
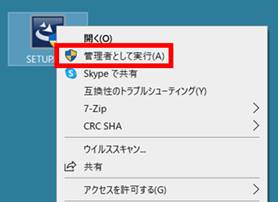
⑧ 本システムよりテスト印刷を実行後、正常に印刷できる事を確認して下さい。
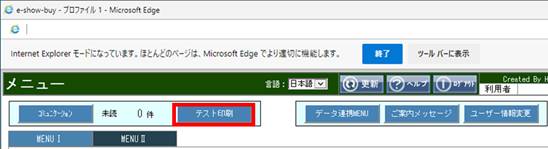
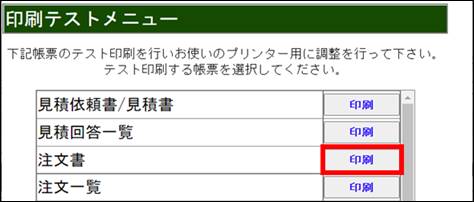
![]() プリントツールのインストール終了後、テスト印刷を行って下さい。
プリントツールのインストール終了後、テスト印刷を行って下さい。
テスト印刷については、『7.テスト印刷』を参照して下さい。

プリントツールがインストールされた確認及び各帳票の余白微調整を行う為、テスト印刷を行って下さい。
(1)テスト印刷
① メニュー画面の「テスト印刷」ボタンをクリックして下さい。
『テスト印刷』画面を表示します。
② システムで使用する帳票の一覧表示後、出力する帳票の「印刷」ボタンをクリックして下さい。
『印刷テストメニュー 印刷』ダイアログを表示します。
③ 「プリンタ」の確認を行って下さい。
印刷したいプリンタが異なる場合は、以下の手順に従って変更して下さい。
A) 「変更」ボタンをクリックして下さい。
『プリンタ』画面を表示します。
B) 「その他のプリンタ」を選択し、印刷したいプリンタを指定後、「OK」ボタンをクリックして下さい。
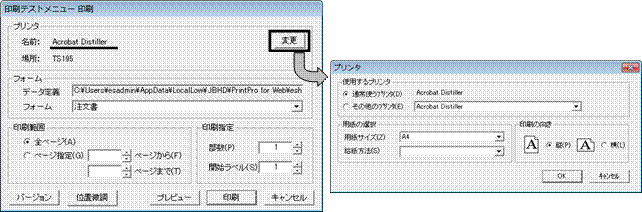
④ 『印刷テストメニュー 印刷』ダイアログの「印刷」ボタンをクリックし、印刷して下さい。
⑤ 印刷した帳票の余白を確認して下さい。
帳票が上下左右のどちらかに寄り、情報部分が切れている場合は、余白の微調整を以下の手順に従い行って下さい。
A) 『印刷テストメニュー 印刷』ダイアログの「位置微調」ボタンをクリックして下さい。
『位置微調整』画面を表示します。
「横方向」「縦方向」の数値を入力し、余白の微調整を行って下さい
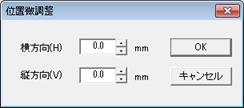
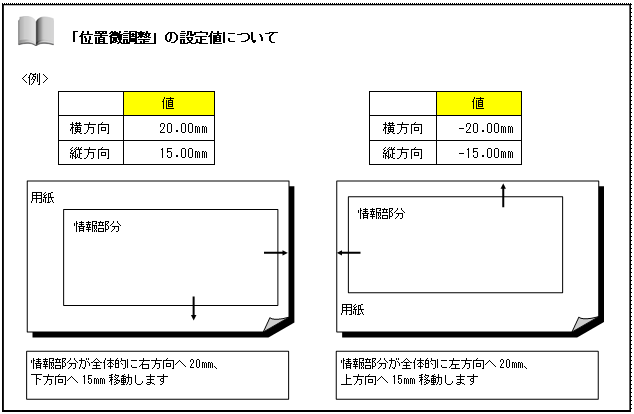
(2)その他の印刷機能
① 印刷範囲
帳票が複数ページある場合、ページ数を指定して印刷できます。
A) 全ページ : 全ページを対象として印刷します。
B) ページ指定 : 開始ページと終了ページを指定後、指定されたページを印刷します。
② プレビュー
印刷イメージを確認する場合は、「プレビュー」ボタンをクリックして下さい。
※プレビュー時は「位置微調整」の設定値は無効になります
